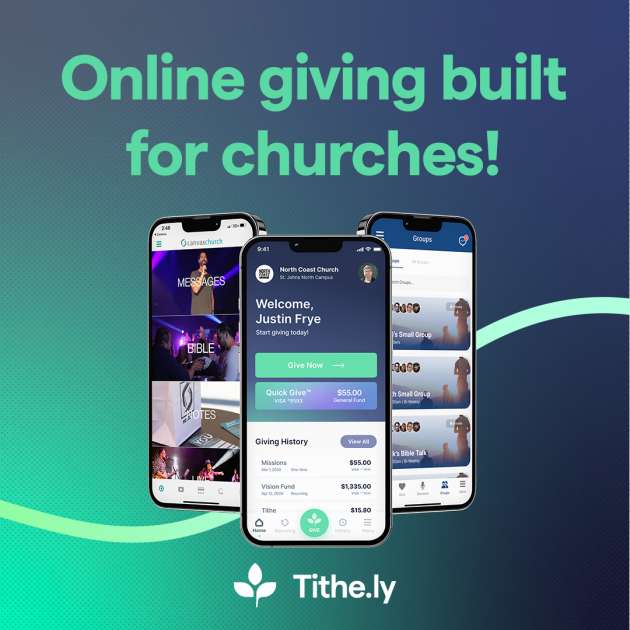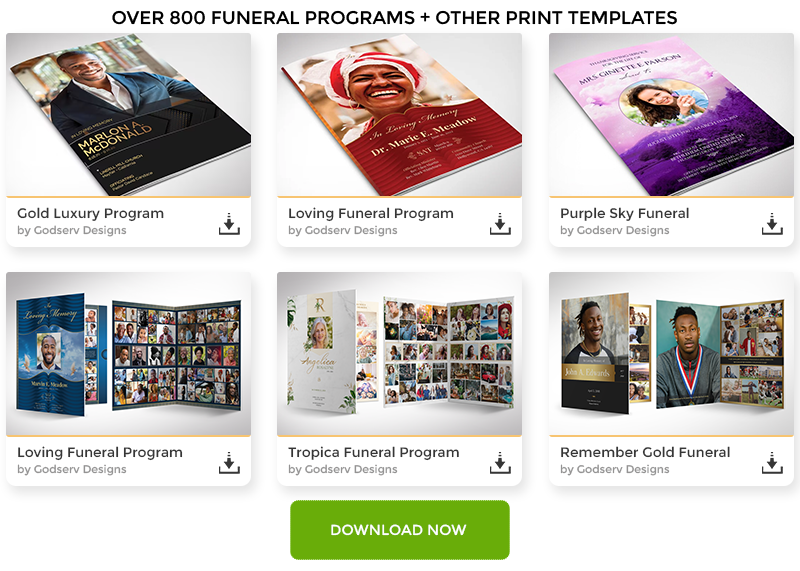If you’ve recently purchased a Microsoft Word or Publisher template from platforms like Godserv.com, Etsy, Creative Market, or Design Bundles, you might find yourself needing to replace images within the template to personalize it. In this tutorial, we will focus on the “Change Image from File” method in Microsoft Word, which allows you to seamlessly replace photos and image backgrounds in your template. Whether you’re creating invitations, flyers, or any other document, mastering this technique will help you customize your templates effectively. So let’s dive in and learn how to replace images in Microsoft Word templates!
Video Tutorial
Open the Microsoft Word Template:
Begin by opening the Word template you purchased. It could be an invitation, brochure, or any other document you wish to customize. Familiarize yourself with the existing images that need replacement.
Locate the Image Placeholder:
Identify the image placeholder within the template. It is usually denoted by a square or rectangular box with a cross or placeholder text, indicating where the image should be inserted.
Right-click on the Image Placeholder:
Right-click on the image placeholder and select “Change Picture” from the drop-down menu. A new window or dialog box will appear, providing options for image replacement.
Choose “From File”:
In the “Change Picture” window, select the “From File” option. This allows you to browse your computer’s files to locate the desired image for replacement.
Locate and Select the Image:
Navigate to the location where your desired image is stored on your computer. Once you’ve located the image, select it and click the “Insert” or “Open” button. The chosen image will now replace the placeholder in the Word template.
Adjust Image Position and Size:
After replacing the image, you may need to adjust its position and size within the template. Click and drag the image to reposition it, or use the resizing handles to adjust its dimensions as desired.
Repeat for Other Images:
If your template contains multiple image placeholders, repeat the above steps for each one, replacing them with the respective images you wish to use. This way, you can fully customize the template to suit your needs.
Save and Customize Further:
Once you have replaced all the necessary images, save your customized template. Feel free to make additional adjustments, such as modifying text, colors, or other design elements, to make the template truly unique.
Final Results


How To Fill A Shape With A Photo In Word
Some templates may use shapes for photo placeholders. Use these instructions to fill a shape with your image and crop them to fit within the shape better.
1. To Fill the shape with a photo
– Right-click the shape.
– Choose “Format Shape”
– From the “Format Shape” Box – Choose “Fill” > “Picture or Texture fill”
– Click the “Insert” button to insert your photo
2. Crop Photo The Photo
– Click the Photo and Choose “Picture Format”
– Click “Crop” > “Fill”
– Click Photo handles and resize it
Congratulations! You have successfully learned how to replace images in Microsoft Word templates using the “Change Image from File” method. By following the step-by-step instructions in this tutorial and watching the accompanying video, you can now personalize your purchased templates from Godserv.com, Etsy, Creative Market, or Design Bundles with ease. Remember to save your customized template and explore further customization options to create stunning and unique documents for any occasion.
Start replacing images in your Microsoft Word templates today and unleash your creativity to design personalized and visually captivating documents. With this newfound skill, you can make your templates truly your own, adding a touch of originality to every project.