 Learn how to make your very own custom brush in Photoshop. Custom brushes can be very useful in speeding up your workflow, you can use them to paint various styles of digital paintings or use them as texture onto an object, create seamless tiles, and much more. Any time you find yourself using a symbol repeatedly, you can define it as a brush and you’ll always have it handy. Follow these steps to define a custom brush in Photoshop.
Learn how to make your very own custom brush in Photoshop. Custom brushes can be very useful in speeding up your workflow, you can use them to paint various styles of digital paintings or use them as texture onto an object, create seamless tiles, and much more. Any time you find yourself using a symbol repeatedly, you can define it as a brush and you’ll always have it handy. Follow these steps to define a custom brush in Photoshop.
Tools Used
Wacom Intuos4
Photoshop CS5
[majaenvato market=”graphicriver” action=”popular” count=”12″ refer=”loswl” cache=”30″ thumb_width=”75″ padding=”10″ columns=”3″]


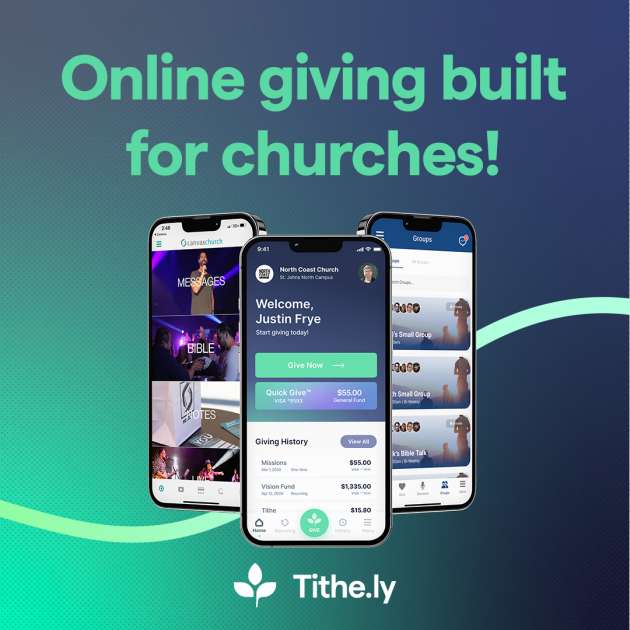
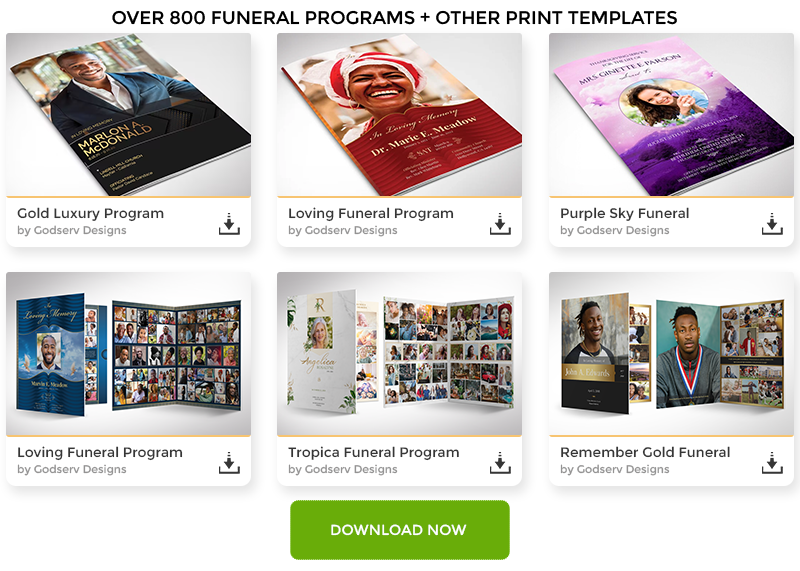
4 thoughts on “How to Make a Custom Brush in Photoshop”
I do a lot of graphic work with IMVU, a 3-D chat world, and have been suffering from not being able to make items come out looking right. Thanks to your brush tutorial, I think I can remedy that now. Thanks for the tut!
Thanks glad you found it useful. I’m working towards more in-depth full coverage of digital illustration from concept to final. So that should eventuate over the next few months. It just takes a lot of time with the editing process combined with other things taking up time.
My goal is to equip Christians with skills to do things like Bible Illustrations and produce their own Sunday School materials and that sort of thing.
Thanks for creating such a creative weblog. Your site is not just knowledgeable but also very artistic too. There normally are very few experts who are capable of writing technical stuff that creatively. All of us look for articles regarding this subject. I have gone in detail through many blogs to come across information with respect to this. Keep writing in !!
Thanks for this man! You made it easy to follow and understand 🙂