
In this tutorial we will learn how to design a magazine cover in Photoshop. I usually design covers using Photoshop and InDesign, but for this tutorial we will be using Photoshop for everything. When you set out to design your own magazine cover you’ll need to pay close attention to details and carefully lay out the artistic aspect of it, working towards a well planned and complete artistic concept. Taking the time to formulate a strong concept is extremely important to the success of the magazine. I will take you through the process of creating a cover and reveal techniques that designers use to make their covers stand out.
Final Image

Resources
- Model Face Handsome – PhotoXpress
- Stock illustration: Planet – Stock.Xchng
- Free Vector Barcode Graphics – Airopia
- Brush Border Pack -27 – Media Melitia
Step 1
Create a new document in Photoshop, 8.5×11 inches, 300dpi (for printing), RGB color, (You can change the color mode to CMYK, after the image is finished and flattened). Begin with a radial gradient, by double clicking the background layer to activate the Layer Styles menu, then apply a Gradient Overlay.

Color Codes:
#f25cf4
#570472
#01101b

Step 2
Download and open the Lens Flare I created within Knoll Light Factory plugin, drag it above the gradient layer and change the blending option to screen at 21%.

Open and drag the City.jpg above the lens flare layer and change the blending mode to Soft Light.

Step 3
Open the Stock illustration: Planet drag it above the City.jpg layer, use a large, soft eraser bush and erase, the edges. Change the blending mode to Screen.


Step 4
Duplicate the Lens Flare image and place the duplicate above the “Stock illustration: Planet”. Give the lens flare 5% Gaussian Blur at 83% Opacity. Make sure the blending mode is still set to Screen.

Step 5
Now we will generate some Photoshop clouds to soften up the background a little more. Create a new layer and fill it with black. Generate the clouds by pressing Filter > Render > Clouds (make sure your colors are set to black and white). I also used a large soft eraser brush to erase the top of my clouds.

Change the Blending Mode to Soft Light at 35% Opacity

Step 6
Now we will create a subtle yellow glow. Create a new layer, draw a circle with the Elliptical Marquee Tool and fill it with yellow #fbc531.

Apply a Gaussian Blur with a Radius of 114 pixels. Lower the Opacity to 45%

Step 7
Open the Model Face Handsome from PhotoXpress, use the pen tool to cut out the model from the background. If you do not know how to use the pen tool, you can learn how by reading this tutorial .

After you are done drawing your path with the pen tool. Create a selection from the path. Go to the Path tab in the layers menu and click the Load Path as Selection tool (Third symbol with the dotted lines).

Copy the model and paste him inside your magazine document, above all the other layers.

Use the Brush Border Pack -27 from Media Melitia to paint on some dust and scratches. I used brush number 15 in the package. Make a new layer above the model, then start painting the dust and scratches.

Use a large soft eraser to erase the border of the dust and scratches. lower the opacity between 72%-82%. Duplicate the layer or paint other around the model.

Step 8
Open the Stock illustration: Planet from Stock.Xchng again and drag it above the dust and scratches, use a large eraser brush and erase the planet from the middle.

Change the blending mode to screen.

Step 9
Now we will add some graphic flare to the cover for some extra pop! Create a new layer, use the Rectangular Marquee Tool to draw a rectangular selection. Add a gradient from white to transparent to the selection.

Erase the edge of the gradient with a large soft eraser brush.

Change the blending mode of the gradient to Overlay. Rotate the gradient and place it in selected areas over the model. I did this by duplicating the layer over and over again and placing them until I feel I had balance in the image.

Add a color balance layer above all the current layers, with the settings below, this will help to brighten the image and tie all the colors together.


Step 10
First drag in some margin lines at 0.25 inch to keep your text away from the edge. Create a Masthead for your magazine, (The term “Masthead” is often used to refer to the nameplate of a publication, its designed title as it appears on its front page..). I created a simple but strong masthead with Helvetica Inserat Roman Font. Place the Mast Head behind the model, this overlapping technique, helps to create depth. I also included the publication date and the mission statement of the magazine. (Before you create your Masthead, research some magazines for inspiration on design and placement.)

Step 11
Create Several story line titles around and over the model.
- Main Story Title. Here I used a large font to pull the readers eyes.
- Secondary Story Title. Here I used a smaller font, but color and a transparent box.
- Here I used different size fonts to separate Title and Sub Titles.

Step 12
Now we will finish up our magazine by adding a barcode. Download the Free Vector Barcode Graphics by Airopia.

Final Image

Conclusion
You can play a little bit more with color to achieve different moods for the magazine, I hope you enjoyed it.
PURCHASE TEMPLATE .PSD
[/sociallocker]
Affordable Magazine Templates


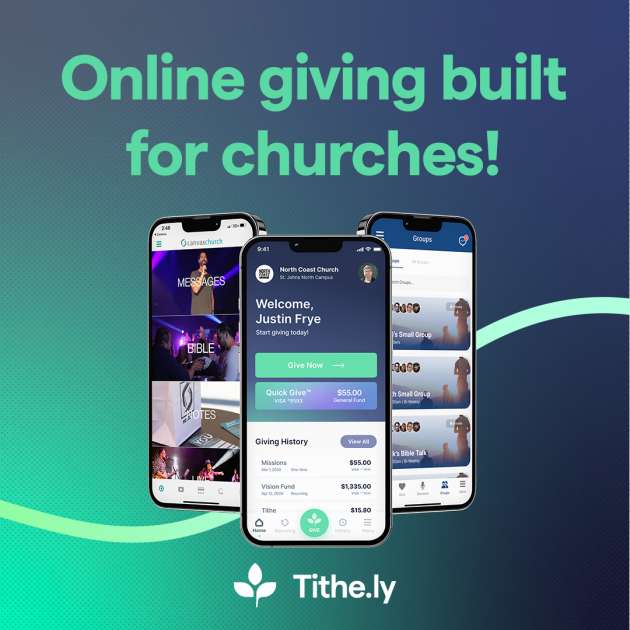



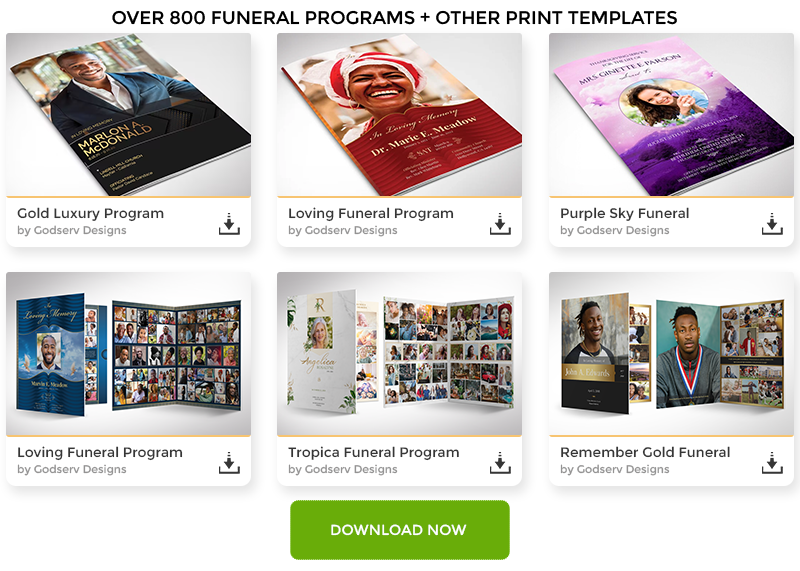
43 thoughts on “How to Design A Magazine Cover in Photoshop”
good tutorial.. same here i”ve been working as graphics designer her in phil. i enjoy editing especially if you made it right… tnx.. stay bless…
you could make a video tutorial instead of just writing …… it would be more intriguing, engaging and exclusive…..
Thank you so much for this amazing tutorial. You have explained each & everything in depth, thanks once again 🙂
hello… im try to download PSD file, but i have problem for your PSD.
PSD File never finish to download.., why???
very confused O_O
Try this link: http://www.gamefront.com/files/20442884/0128.rar
Hey man, MANY MANY thanks this tutorial is really good!
One thing though I think either a step is missing or I’m doing something completely wrong……..I notice the stage where you have pasted the man onto the image as part of stage 7 (just before you add the dust and scratches) – the lens flare and background are all much softer than the final image of step 6 with the yellow disc blended in. Try as I might I cant figure out what you have done?
I opened the Photoshop file and the lens flare layers seem very different!!
Thank you for this tutorial – it really is brilliant!
Mr.Will
Thanks for checking out the tut, happy you found it useful. OK, I did miss a step on the lens flare. To make the lens flare softer, just add a 20-30% Gaussian Blur, you may also have to duplicate the layer. Let me know if that helped.
heya loswl!
Many thanks for writing back – I think you did it in step 4 (placing a blurred version on top).
What I think happened before stage 7 is the original flare layer has been deleted. I tried doing this and got pretty much the same sort of look!
Many thanks for a great tutorial!
Mr.Will
OK cool, happy you figured it out 🙂
nice tut, but the Magazine Tut Additional Resource zip is damaged pls can u send the zip to my email. thanks
I just downloaded it to my computer and the file is not damaged, please download it again, and use WinRAR http://www.win-rar.com/download.html to extract the file.
This looks great except that I have no idea how to change the color on the first layer to purple. I’m not seeing where to put your color codes in. I’ve tried different things but no go. Can you help? Thank you
Hi Victoria, here are the instructions to color your background using Layer Styles:
1. Change your background to a Layer by double clicking it. (if you do not see the layer palette, click window > Layers)
2. Double click the layer to activate the Layer Style.
3. Select the Gradient option.
4. Change the Style to Radial.
5.Change the Color of the gradient by clicking on the black and white(default colors). This is where you can enter the color codes for each color, when you are done, press OK.
Hope this helps 🙂
wow!!
Hola soy colombiano, que genial encontrar a un diseñador que no le de pena habalr de jesuCristo. felicitaciones, por este tutorial ya tienes un seguidor desde suramerica,un amigo cristiano mas!
“I am Colombian, who’s great to find a designer who does not habalr penalty of Jesus Christ. Congratulations for this tutorial already have a fan from South America, a Christian friend more!”
Blessings my friend in Jesus name, happy you found us, great that you love the tutorials 🙂
thanks for cool tutorial!:)
wow … thanq fr a quality tutorial.
its great !
Hi, im from Indonesian. Its nice to learn from your tutorial. Its very helpfully for amateur like me :))) God Bless You
Great tutorial very helpful to any designer.
great looking tutorial, thanks!
this is a good tutorial, i work for a magazine we only use photoshop to cut the photography but only sometimes, because all the time we use green screen to auto add the background, the title and text is added in quarkexpress. I dont know a magazine that can publish their material using photoshop , photoshop is only a basic tool for magazines. the big tool is quarkexpress.
Thanks for the compliments Bryan. I agree with you, Quark or InDesign are the tools to use, especially when it has to do with type control, this is just a tutorial for those who want to practice with Photoshop.
Wow, This is just superb!!!.
really thx for ur notice
i wrote designed by (just as try)
but thx for all ur helping
realy thx for helping me
this is my try check it & i wanna know your comment because im still bignner
http://img228.imageshack.us/img228/3669/magazineedit.jpg
Not bad for a first try, I think the Mass Head and the other typefaces, needs some work for it to look more professional, I would stay away from centering the type and stick to left align or right align, also check out Magazine Covers on Google to see how they do their layouts.
I like the background and effect on the main subject, however, none of those typefaces are working. The Mass Head Typeface need to be a bolder or block font, something that stand out and is different than the body type. Think of your mass head as a logo. The body typefaces need to have variations in boldness that pulls the reader’s eyes to the important headings- notice loswl’s example. Also the leading (line spacing) need to be fixed on all double lines of text. Also notice that loswl’s example has a quarter inch border (area with no critical text) all the way around. This is important also. The Date below the mass head would look and read better if right aligned – we read from left to right, therefore the Mass head would read “The Art – June 2010”, in your minds eye. The way you have it layed out now is confusing to the mind. Also if you must put designed by info, place it at the bottom right and make it smaller – way smaller, you’ve placed it in a position that calls for too much attention, this too, will be confusing to the reader. They’ll think its an article called “Designed by”.
I have question, when I added layer & make color balance , a msg appear: “couldn’t complete because the layer was empty”
how can i solve it?
When you are doing a Color Balance:
1) Click on the layer you want to apply the effect.
2) Look at the bottom of the Layers palette, click the half moon symbol.
3) Choose “Color Balance” from the options.
You will see a new “color balance” layer above the previous layer. The “color balance layer” will affect all the layers below it. This is a great way of adding effects to your composition without adding the effect directly to the image. Let me know if that helps.
many thx it works with me 2
u know im just bignner in designing world & i learned alot from this site
really thx
wonderful but Magazine Tut Additional Resource link doesnt work with me plz can u help me?
Thanks for the compliments Sally, I just downloaded the additional resources Zip file and it is working on my side. Try these two links:
Lens Flare.jpg
City.jpg
The cover looks very sleek and professional! Well done!
Amazing techniques and one of really useful plugin you using in this beautiful tutorial. thanks for sharing
Great tutorial,
Thank you
Great tutorial. The outcome was very nice
Great! glad you like the final results 🙂
Ya! This is my type of tutorial. Photoshop for a print job! Ya, I don’t use illustrator either…
Thanks for checking it out, thought I would make this one a real life project, that graphic designers would actually do. I would actually use Illustrator if I was doing a Illustration for the focal image or a more intricate Mast Head.
Illustrator is good for words, so in a Graphic Designers world, I’d do the image (background) in Photoshop, the Logo in Illustrator and the rest of the words maybe in InDesign or whatever Page Layout you use.
BTW great tutorial. Thanks for sharing with us!
Tutorial added to the web tuts !
that is a great looking cover, very sleek
Thanks, happy you like it 🙂