 If you use Photoshop extensively, you should be familiar with Channels. Channels are used to masks areas of an image, cut specific areas from an image or apply adjustment or effects to specific areas of an image. Channels are one of the most powerful tools used to achieve simple or complex results in our work. We will use this tutorial to show how to apply two spot channels to a poster design. One spot channel will be used to print a 5th color to the piece, a spot color (pre-mixed ink) and the other will be used to apply a spot UV Coating to the statue on the finished printed work.
If you use Photoshop extensively, you should be familiar with Channels. Channels are used to masks areas of an image, cut specific areas from an image or apply adjustment or effects to specific areas of an image. Channels are one of the most powerful tools used to achieve simple or complex results in our work. We will use this tutorial to show how to apply two spot channels to a poster design. One spot channel will be used to print a 5th color to the piece, a spot color (pre-mixed ink) and the other will be used to apply a spot UV Coating to the statue on the finished printed work.
What is Spot UV Coating?
If you want to achieve a glossy coat on a certain image on the page, but don’t need or want the entire page to be coated, then you should use spot UV coating. Printers can place UV coating on specific areas of a page, to make a design element or photo more dramatic and eye-catching. Spot UV coating is superior to spot coating of varnish and it is also less expensive than coating the entire page. However, not all printers offer this service, so if you think you might be interested in spot UV coating, make sure to discuss it with your printer first. Also, know… the UV coating requires a special, wax free ink.
So as yo can see, this is not about applying fancy effects, but rather about preparing the file so that two solid printing agents can be applied to the job, while it’s being produced by a commercial printing shop. So, here we go. Let’s dig in.
File Provided as .PSD

[sociallocker]
Skill Level
Advanced
Programs
Photoshop
Indesign
Photoshop File and Simulated UV Coating Photoshop Style
DownloadImages Used
StadiumEgypt 5
Step 1
Open the provided Photoshop file. This image is in RGB mode, but don’t worry, Indesign will be used to automatically convert all RGB color channels to CMYK mode later.
Select the “Statue Layer” first – Ctrl Click (pc) or Command () Click (mac) the layer.
Tip: If you are working on a project that will be printed commercially, but you must apply many filters and adjustment layers to it, us the Adobe RGB (1998) Work Space. Go > Edit > Color Settings or you can set the workspace across your entire Adobe Suite from Adobe Bridge.

Step 2
Create a new spot channel for the Chanels palette,

Apply a Pantone Color to the channel, I used Pantone 185 C. This will provide a solid identical shape for the printer to apply the spot UV Coatng (Ultra-violet cured coating for a translucent glossy finish) over the Statue.
Rename the channel to “SPOT UV”. (Click the layer name to edit it)

Step 3
Select all the blue areas in the logo area, create a new layer above the Logo Layer and fill the selection with white. The blue in the logo area should now be hidden completely by the new White Layer.

While the selection is still active, create a new Spot Channel and apply PANTONE 7510 C to it (This is the Pantone color the church ask to be applied to their logo on this job). Make sure this new channel is named PANTONE 7510 C.

Now let’s save the document and then import it into Indesign and take a look at the color separations.
To view the color separations, open Indesign’s Separation Preview Panel – Windows > Output > Separation Preview. Select “Separations” from the drop dwon menu. You can now turn off and on each color in your document. Notice that the separation panel now shows your document channels as CMYK, plus the two extra Channels that we created in Photoshop.

Separations

Final Image (with simulated UV coating)

Conclusion
This method of using Channels can be applied to RGB, CMYK or Black and White jobs. It’s a very effective way to transport Pantone Colors and Spot Shapes in a Photoshop file while still maintaining the actual color mode of the job.
Scripture that inspired the poster
“Now Jesus had not yet come into the town, but was in the place where Martha met Him. Then the Jews who were with her in the house, and comforting her, when they saw that Mary rose up quickly and went out, followed her, saying, “She is going to the tomb to weep there.†Then, when Mary came where Jesus was, and saw Him, she fell down at His feet, saying to Him, “Lord, if You had been here, my brother would not have died.†Therefore, when Jesus saw her weeping, and the Jews who came with her weeping, He groaned in the spirit and was troubled. And He said, “Where have you laid him?†They said to Him, “Lord, come and see.†Jesus wept. ~ John 11:30-35
[/sociallocker]


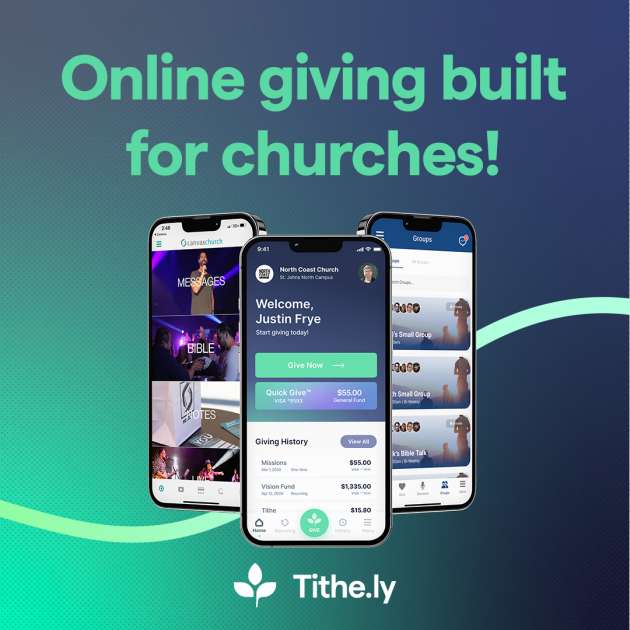

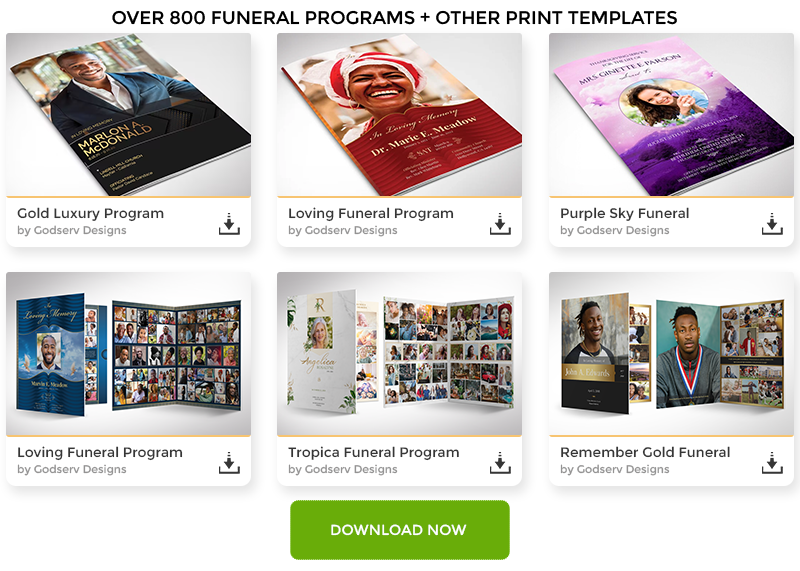
16 thoughts on “How to Apply Spot Color and Spot UV Channels in Photoshop”
Great tutorial. I’m having a very strange problem. After placing my image containing the spot, my spots show up properly in the seps window as extra plates. However, after I save the InDesign file, turning off the spot plate doesn’t turn off the spot color area in the image. Going crazy. Ever encounter this dilemma?
Thank you!
Make sure there are no layers in the .PSD file with the color – in CMYK or RGB. The layer below the Spot color should be White.
I am highly pleased to see this! and I have benefitted a lot from your posts as well. I will like to learn how you created the simulated UV coating in photoshop. it is nice and would love to use it for presentation purposes and other purposes
Hi speakresh, we just added the photoshop style created for this project. See the link above below the “Simulated Image”. You can apply the style to any shape or text – best to have an image with good contrast below the shape. Hope that helps. God bless you.
Okay, I have a couple of dumb questions (I’m a TOTAL BEGINNER at this spot UV stuff/masks/channels as well…)
1. Do I need to use that red pantone if the place where i will print the cards asks for black for uv coating and white for no uv coating? Or will the red become sorta invisible (so to speak) when the printer reads it?
2. If I start this document as CMYK instead of RGB, I suppose I can skip the InDesign step?
Thank you so much for publishing this tutorial, I would still be totally in the dark if it wasn’t for you!
!. Yes, you can use the red pantone color using the method in the tuts – you actually can use any pantone color. The printer will print a 5th plate using the red pantone color channel along with the CMYK plates.
2. You don’t need the Indesign section – I only used that to show the 5 separations you will get for the file – CMYK + the Pantone color (5 Colors = 5 plates)
Very helpful, great tutorial, and awesome design! but here’s a challenge I’m running into. For example, let’s say I wanted to spot uv the leg as well as the letter “D” in “gods” , the way I was taught was to use the select > color range > take a sample of area and go from there. The issue is the “D” is the same color as the other white letters so I can not isolate it. Any help is appreciated.
Thanks!
HI Anthony, great question. You could select the “D” first with the magic wand or by any other means, then Save the selection (Select > Save Selection). Clear the selection and then select the leg > then load the “D” selection you saved earlier while holding the shift key. This will add the “D” selection to the “Leg” selection – Now you have one Mask to work with.
You can also select the “D” then hold shift while you select the leg. This will add the “leg” selection to the “D” selection.
If you are having problem selecting the “D” with the magic wand because all the text is white – do this: –
After selecting the magic wand – the tool will change to show the options for the magic wand – make sure the “Contiguous” button is selected – allowing you to select only the “D” and not all areas that are white.
Hope that solved the problem.
Very helpful and it did, thank you very much! Bookmarking/subscribing to check out all your other stuff!
How do I import the PSD into Indesign? Having a lot of problems with the “place” function….
Hi Greg,
You must start a new document or have a document open already.
To start a new document from your menu Go > File > New > Document
after this just GO > File Place. This will bring up a Navigation box which you can use to find your Photoshop file.
If that does not work – your installation may be buggy. Let me know.
thankyou it was great tutorial
Thank you for the tutorial. It’s just GREAT! Now I can make my own business cards with UV !!!
That’s super. Thanks for the tut. That poster says a lot also..great message.
Thanks for this Godserv, I have a couple projects I will be using this on, love how you used in-Design to see the color separation….very nice!
Very Cool tut, always wanted to know how they applied UV to a photo, seen it done in some high end catalogs, thanks so much for sharing this