 This Extravagant Composition in Photoshop CS5 is based on a piece I did called Extravagant Worship, the image was inspired by the worship song,  ‘Til I See Your Face by Miriam Webster. We will start out by compositing multiple images, then use some custom brushes to paint in some details, then finish up by adding color and lighting to bring everything together. lets dig In!
This Extravagant Composition in Photoshop CS5 is based on a piece I did called Extravagant Worship, the image was inspired by the worship song,  ‘Til I See Your Face by Miriam Webster. We will start out by compositing multiple images, then use some custom brushes to paint in some details, then finish up by adding color and lighting to bring everything together. lets dig In!
Final Image

Resources
- PREMADE Beach Stock by xxfantaisiamanipsxx
- stock 695 by blacksockstock
- stock 683 by blacksockstock
- Cloud Photoshop Brushes by leboef
- 24 Clouds by Milanda
- Clouds by by esterliquori
- Flock of Pigeons Brush for PS7 by BeltaneFireStock
- Ultimate Web 2.0 Gradients by DesignFolio
Step 1
[sociallocker]
Open the Premade Beach Stock image in Photoshop. Double click the image’s layer in the layer palette to make it a new layer. We will use the natural lighting of the image. Flip the image horizontally, since we want most of the light to be coming from the left. Edit > Transform > Flip Horizontally. You should now have something like the image below.

Step 2
Now we will do some needed adjustment to the image. First add some level adjustments. Create a Levels Adjustment Layer by clicking on the half moon symbol at the bottom of the layers palette and select Levels. Set the values to 20 – 1.10 – 246.

Next we will add a Curves Adjustment Layer. Curves affects the light and tones in the image.

[sam id=3 codes=’false’]
Step 3
Next we will start painting in some clouds in the middle of our scene. Make sure you have your cloud brushes loaded into Photoshop, then set the foreground color to white and your background color to black. Create a new layer, then use the paint brush to paint in some clouds. Set the distant clouds to a low opacity between 50% to 90%, and set the clouds that are closer to the foreground to 100% opacity.

Use a soft eraser brush to erase any parts of the clouds that are not needed.

Paint a few more clouds then make some clouds brighter by duplicating their layers.

Step 4
Add some birds flying over the clouds with the Flock of Pigeons Brush

[sam id=3 codes=’false’]
Step 5
Now we will composite the girl into the image. Open the stock 695.

Use the Refine Edge tool in Photoshop CS5 to Mask her out of the background. (If you are not using CS5, use the pen tool to do the cutting). Double click the image in the layers palette to change it into a layer. Use the Quick Selection tool to make a selection of the girl and umbrella.

Keep the Quick Selection tool active then press the Refine Edge button to bring up the refine edge dialog box. Select “On Layers” as the View Mode.

Turn on “Smart Radius” in Edge Detection, you can adjust as needed, but I left mine at the default setting. Turn on “Decontaminate Colors” this will help to remove any unwanted colors around the edges. For Output, select New Layer with Layer Mask, then Click OK.

A new Layer Mask will be created, see image below.

Now select and drag the new layer mask to the document you were working on in the beginning.

Then use the Clone Stamp Tool to paint in the area where the chair is still visible with the dress. Use a Black paint brush to paint on the mask to delete the hand.
[sam id=3 codes=’false’]
Step 6
Open the stock 683 image, we will use a hand from this image.

Use the Pen tool to make a selection of the left hand of the girl.

Go to the Paths tab and click the Load Path as Selection Button, go back to the Layers tab and Copy the selection.

Paste the hand you just copied, into your working document.

Step 7
Now we will blend the two hands together using Layer Mask. Move and Re-size the hand, like the Image below.

To create a Layer Mask, click, Layer > Layer Mask > Reveal All. A white layer mask will be created. Start erasing the back area of the hand with a soft brush, with the foreground color set to Black.

Blend the hand has much as possible then select the girl layer and the hand layer. Right click the selected layers and Click merge the layers.

Step 8
Re-size the merged layer of the girl and move her up among the clouds. Here you can make some image adjustments using, levels and curves.

To apply levels to the girl, select the layer then Click Image > Adjustments > Levels. The levels will help to enhance the lighting to match more closely with the background image. (20 -1.25 – 238)

To apply Curves to the girl, select the layer then Click, Image > Adjustments > Curves. The curves will also help to enhance the lighting and tones of the girl, to match more closely with the background image.

Step 9
Use the warp tool to push the dress up a bit, it looks like it is hanging down too much. Click Edit > Transform > Warp. Use the angles to warp the bottom of the image.

Step 10
Next use the smudge tool to extend her hair, so that it looks more dramatic. Make a duplicate of the girl layer. Use a small soft brush at 12 pix and 100% Opacity and brush the hair out with the smudge tool.

Make another duplicate of the girl layer and refine the hair, switch between a small brush size and medium brush size.

Step 11
Now we will use the dodge tool to fix the lighting on the girl to match up more closely with the environment.

Step 12
Make a new layer above the girl and paint in some small clouds to tie her into the scene.

Step 13
Add a color balance layer, above all the layers. Select the top layer then, Click the half moon symbol at the bottom of the layers palette and select Color Balance. This will balance the overall colors in the scene, making them unified.
Color Balance Settings:
Cyan +6, Magenta -62, Yellow -54

Set Photoshop foreground layer to Black and background layer to white, then add a Gradient Adjustment Layer. Set the Angle to –170.54, then Click OK. Change the Layer Style to Vivid Light and set the opacity to 40%. This will help to darken the right side of the image (Mask out any part of the gradient you do not need)

Add another Gradient Adjustment Layer. Use the Yellow 4-3D Gradient from the Ultimate Web 2.0 Gradients, Click OK.

Set the Gradient Adjustment Layer to Overlay, then set the Opacity to 68%.

Step 14
Now we will create a reflection. Copy one of the girl layer and the clouds that are above the her. Flip the layers vertically, Edit > Transform > Flip Vertically. Scale the layers down about 75% and pull them down to the water level.

Set the opacity of the girl layer to 24%. and the clouds to 63% Opacity.

Final Image

Conclusion
In this tutorial, we have seen how easy it is to create an interesting composition with Photoshop’s powerful layer tools and Masking techniques. Setting the mood with lighting and color can bring your compositions from good to great, hope you had fun!
DOWNLOD PSD[/sociallocker]


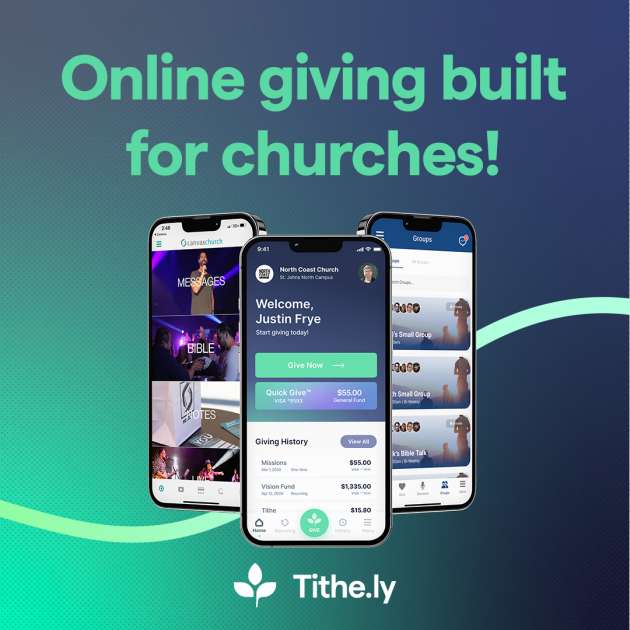
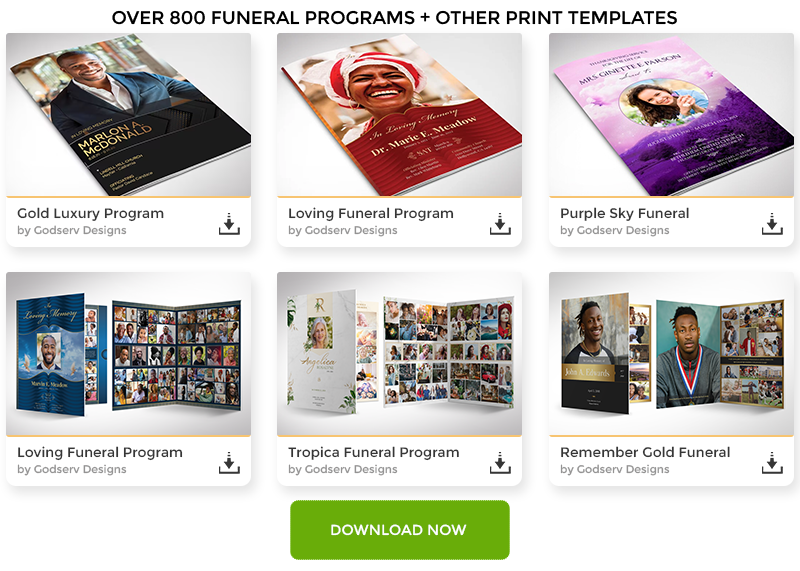
14 thoughts on “Create an Extravagant Composition in Photoshop CS5”
Большое ÑпаÑибо за интереÑный урок! (Thank you for an interesting lesson!)
Like dream. Very nice seems
Great piece of work. Beautiful, spiritual, and informative. Keep it up. 20 years since Ive been to Ocean Drive. Have some pics of some of the hotels before refurbishment. Thanks again, from UK
Happy you like the image and message, greetings from Miami
very ool
Great stuff Mark, I need to bookmark this to practice it. Thanks for the tutorial!
Thanks for checking it out, and for the motivation to write another tutorial. If you have any questions, please feel free to ask.
Hi! I just love your tutorial! Congratulations!
I`we just opened a tutorials indexing website and I would like to ask you to submit your tutorials, it will bring you some extra traffic
Please give a chance for my website: http://www.tutorialswindow.com
Please let me know about your decision: info@tutorialswindow.com
Thanks!
Oh and we also award our users with gift points that can be used to buy ads in our sidebar
nice
Really cool Tutorial and easy to follow..
Very nice result. Keep up the good work!
Thank you Mihai, love your website
I really like this tutorial thanks ! Cool to see how you take the hand from the other picture and blend it into the original.
Cool, happy you found the tut useful